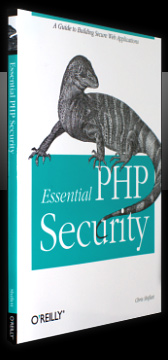現在還在使用XP 的使用者,有沒有想過試試Vista 的新介面呢?各位可以利用本文介紹的一個軟件就可以將您的XP介面變成 Vista。這個軟件就是 Vista Transformation Pack。本文會一步步帶大家將您的XP 變身成 Vista。
安裝Vista Transformation Pack 8.01教學:
==================================
首先,在執行那個Vista Transformation Pack 8.01的程式檔案後,就應該在下方找到一個核取方塊,在勾選了的時候,首頁會設成Window's X Shrine。將這個方塊取消勾選,使大家的首頁保持原有的設定。接著就可以按下一步(next)。
在這一步也是遵照一般軟件的安裝過程,同意這個授權書(license agreement),所以按下 I accept the terms in the licensing agreement. 旁的選項圓形按鈕,再按下一步(next)。
如果大家是在現有的Windows XP 變裝,可以再按下一步。這裏詢問使用者的,是安裝Vista Transformation Pack 於現有系統,還是嵌入於Windows 的安裝光碟。預設選擇是安裝此套軟件於現有的系統上。
接著,下一步會要求使用者設定的是系統的螢幕解析/解像度( screen resolution ) 和 DPI(dot per inch)的設定。選擇和您系統相符的設定後,按下一步(next)
我們將會利用classic mode (典型模式) 安裝設定這個Vista Transformation Pack,所以選classic mode (預設值),按下一步。
這一步,Vista Transformation Pack會詢問您是否進行系統檔案的替換,選擇I want to perform system file transforming ,允許進行系統檔案的替換,再按下一步。
在此,會要求使用者選擇要轉換成Vista 外觀的元件。以下列出不同項目的意思。
Start button flag (開始按鈕旗幟)
About Windows (關於視窗)
Icons Set (圖示集)
Tray Icons (系統托盤圖示)
Classic Start Menu (典型開始功能表)
Remove logoff/shutdown button text (移除登出或關機文字)
Toolbar throbber (工具列活動指示器)
Shutdown/Logoff window (關機/登出視窗)
Toolbar button (工具列按鈕)
File processing dialog (檔案處理對話框)
Boot Screen (啟動畫面)
將全部勾選,將系統完全變成Vista 的外觀。接著要勾選的都是那些要變成Vista外觀的元件。
System Properties dialog 系統內容對話方塊
Photo printing wizard 照片列印精靈
Remote Desktop connection 遠端桌面連線
Volume control 音量控制
Windows task manager 視窗工作管理員
System restore 系統還原
Connection manager 連線管理員
Windows Update Client 視窗更新客戶
Media center 媒體中心
全部都勾選後,按下一步繼續設定。在下一步也是勾選所有的方塊,將所有的元件都變成Vista。完成後,可以按下 Finish 及 OK按鈕來重新啟動您的電腦。
如果您喜歡,可以在按下一步後,選取不同的第三方軟件,將您的系統變得更像Vista。在本例,就不額外安裝其他東西,直接按下一步,再按Transform ,開始變換Vista 的過程。這個過程也需時幾分鐘的,所以要耐心等候。
重新開機後,會發現一部份元件外觀會變成vista,我們要再設定一下,才能將外觀仿如Vista 那樣。登入使用者後,會出現一個Vista Transformation Pack的歡迎視窗,在上面按一下左上方的 Configure user account 的連結,開啟一個設定的介面,在Theming engine 選 Aero style,再按Apply current configuration 按鈕。發現會出現一個顯示內容的對話方塊,在裏面的Windows 和按鈕選 Windows aero,按下確定,再次進行重新啟動。這樣Windows 就會變身成Windows Vista的外觀。以下有兩張變身後的擷圖。